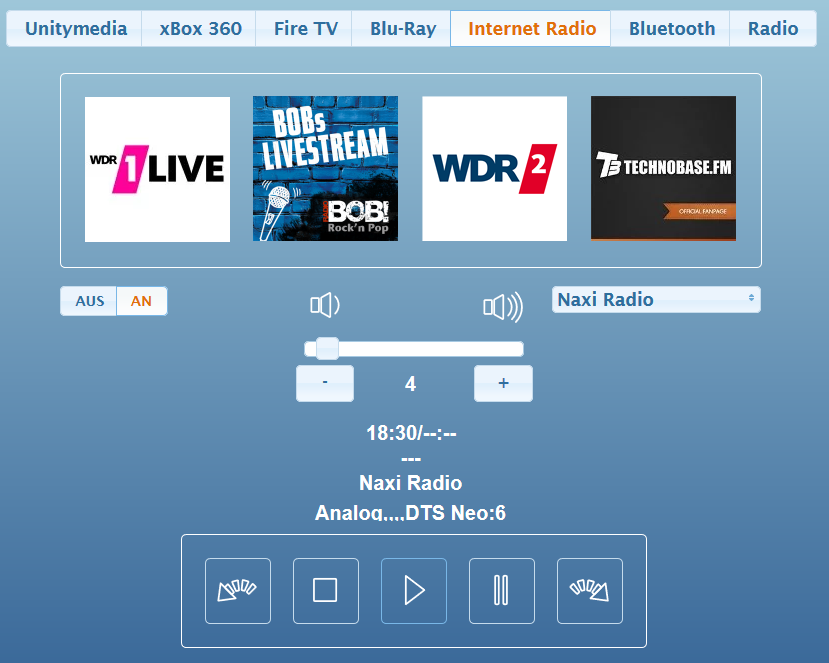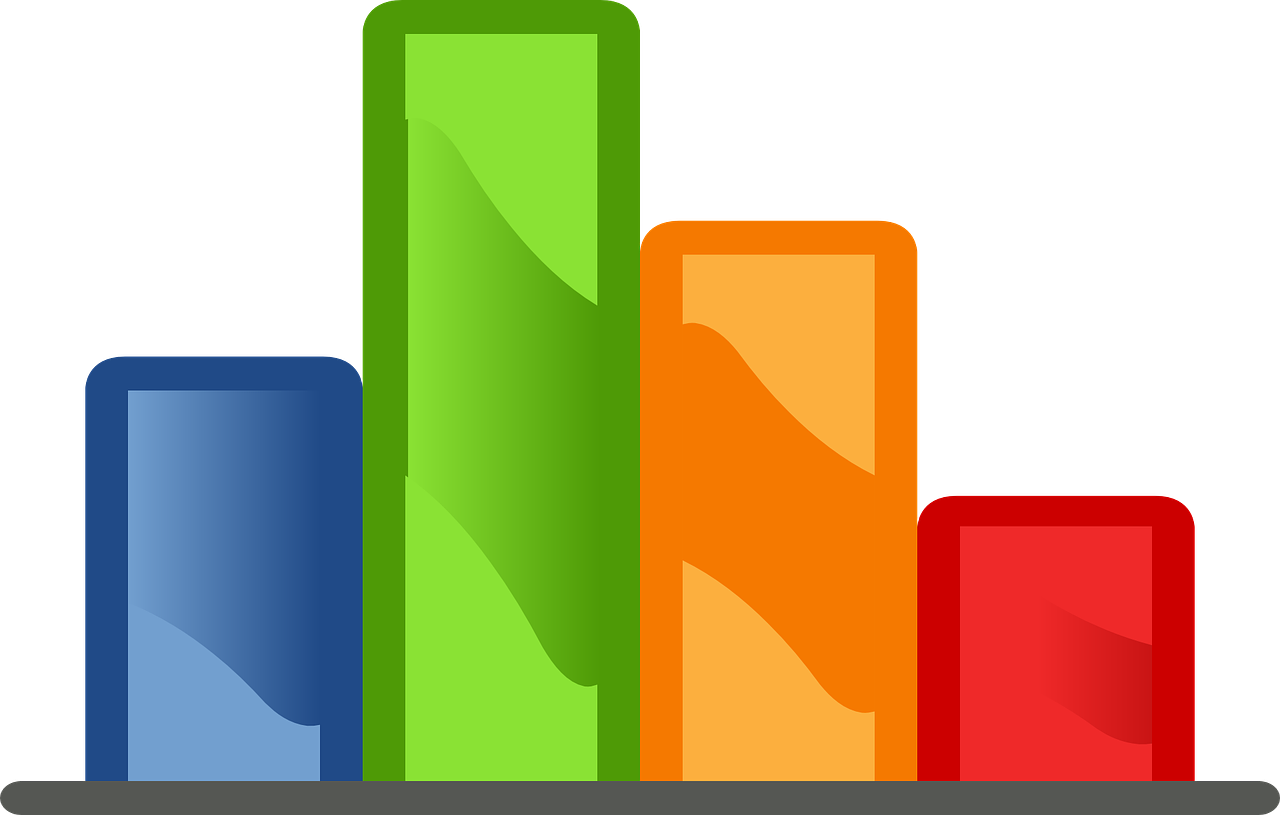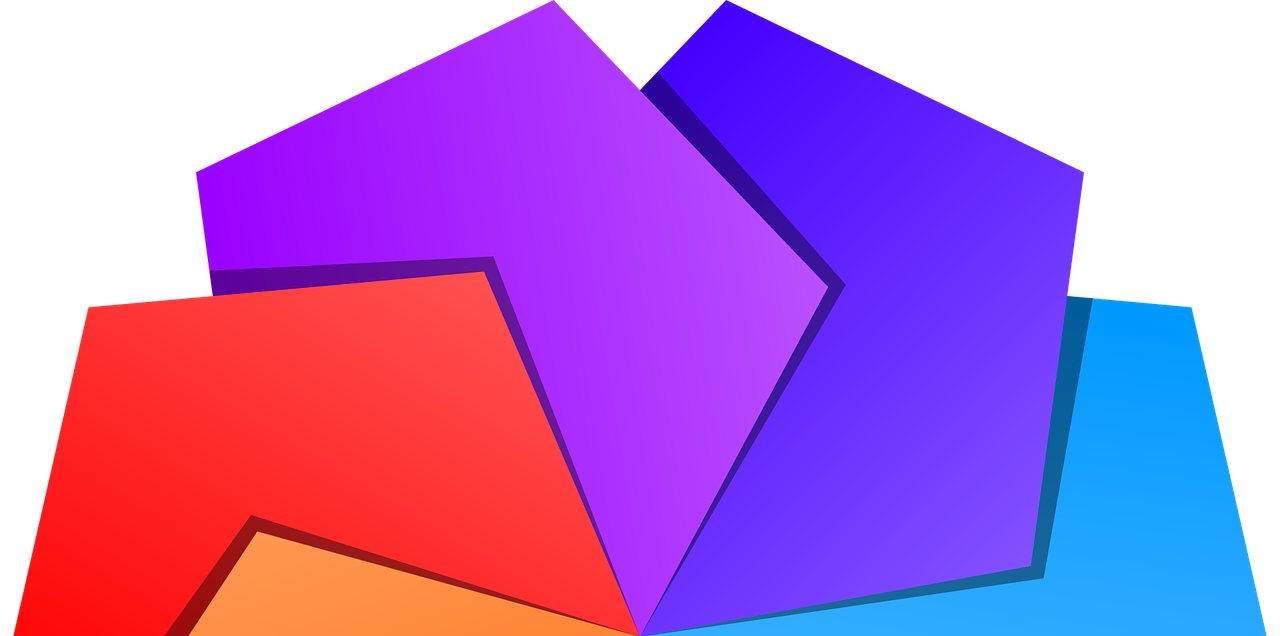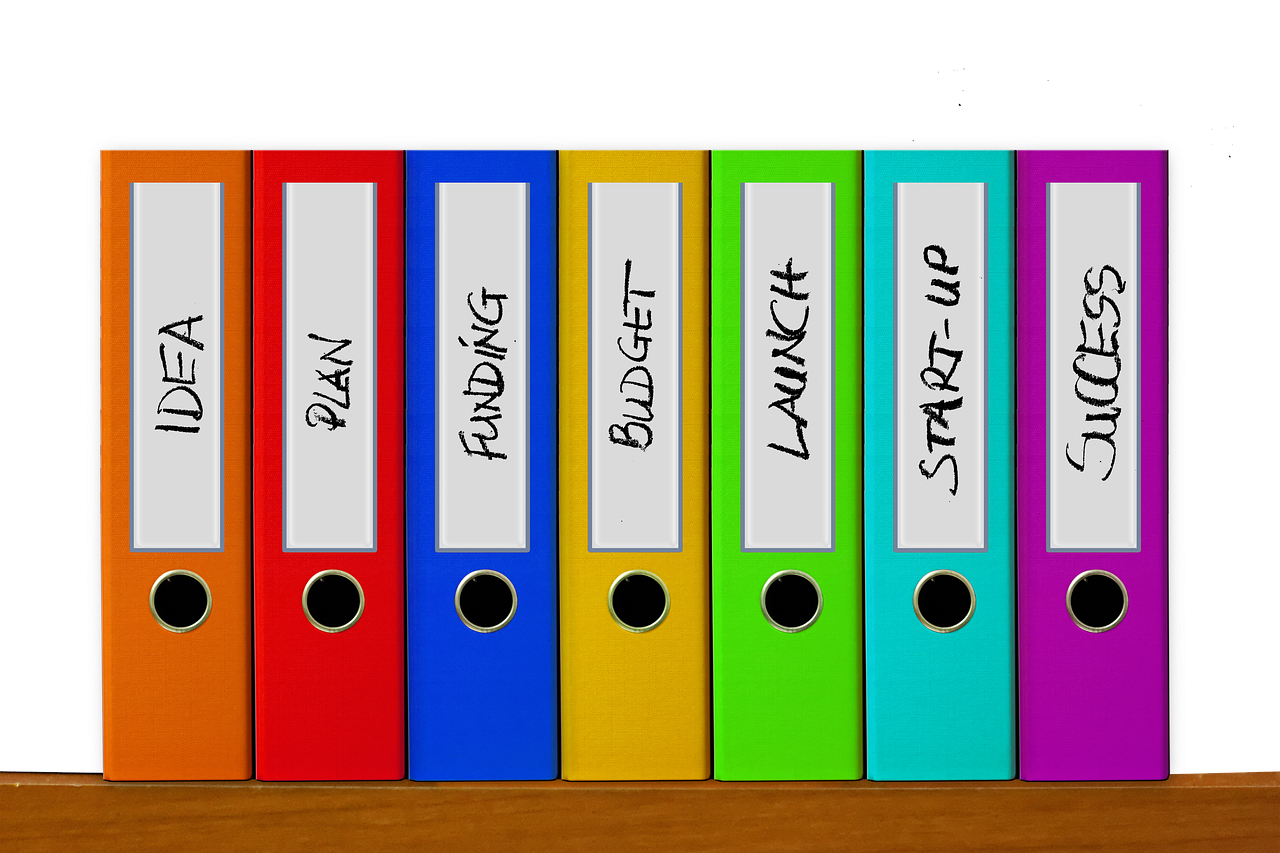Um auf die verschiedenen Internet Radio Favoriten Deines Onkyo Receivers von VIS aus zugreifen zu können benötigst du ein ctrl – Icon State Widget.
Zuerst aber legst Du dir die Favoriten über die Weboberfläche deines Onkyo Receivers an. Dazu öffnest Du die IP des Receivers in einem Browser deiner Wahl und wechselst auf den Tab „My Favorites“.
Hier kannst Du nun die Namen der gewünschten Radio Station und deren URL eingeben.
Internet Radio Favoriten anlegen
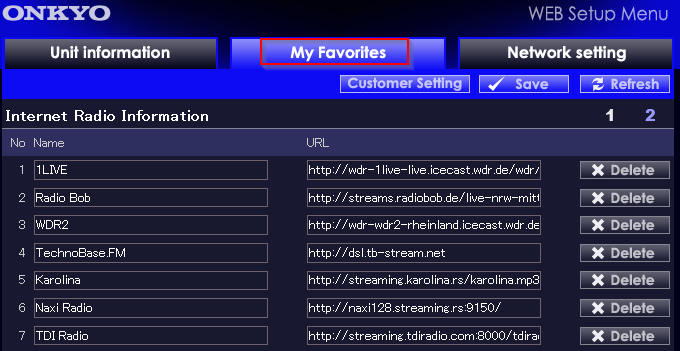
Du kannst in der ersten Spalte bereits eine ID ablesen, die uns später den Zugriff auf den Favoriten erlaubt. Mit einem Klick auf „Save“ werden die eingegebenen Favoriten abgespeichert.
Favoriten Zugriff in VIS anlegen
Um nun einen Favoriten mit einem Klick aktivieren zu können, ziehst Du dir das folgende Widget auf deine View.
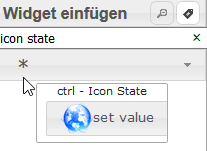
Diesem Widget weist du nun den folgenden Datenpunkt zu:
onkyo.0.Zone1.NetRadioPreset
Damit du nun diesen Datenpunkt verändern kannst, musst natürlich noch ein Wert übergeben werden. Dieser Wert entspricht der ID des Favoriten, den Du gerne abspielen möchtest. Dem Widget kannst Du nun auch noch einen Text zuweisen, damit Du weißt, welcher Favorit hier abgespielt werden soll.
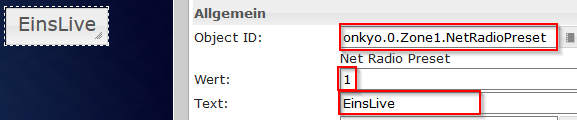
Wenn Du nun deine View aufrufst und das Widget anklickst, sollte sich der Receiver automatisch einschalten, den Kanal auf .Net stellen und den entsprechenden Sender wiedergeben. Damit ist das Widget schon einmal funktional.
Favoriten Widget mit Senderlogo
Zu schöneren Ansicht in der View kannst Du dem Favoriten auch ein Senderlogo hinterlegen.
Über die Google Bildersuche kannst Du passende Senderlogos suchen und herunterladen. Diese werden über den integrierten Dateimanager wie folgt hochgeladen.
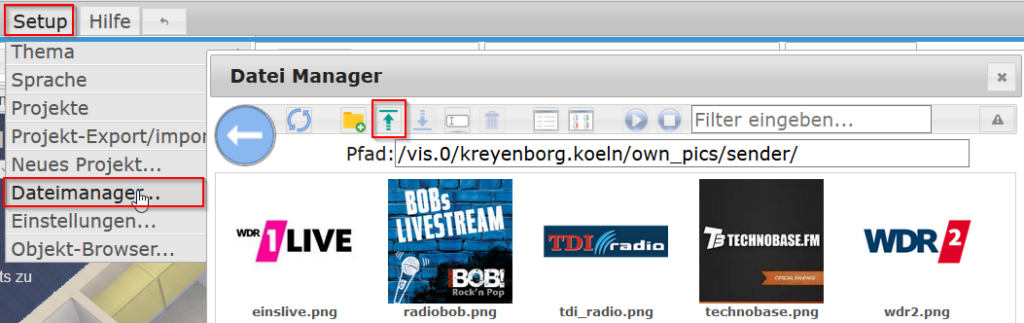
Nachdem Du nun die Logos via Dateimanager hochgeladen hast, kannst Du sie dem entsprechenden Favoriten hinzufügen.
Dazu wählst du erneut das Widget aus, entfernst den vorher eingegebenen Text und erreichst über das kleine Symbol neben „Quelle“ den Dateimanager erneut. Dort kannst Du das Senderlogo auswählen und dem Widget zuweisen. Über width und height im Bereich CSS Allgemein kannst Du die entsprechende Breite und Höhe definieren.
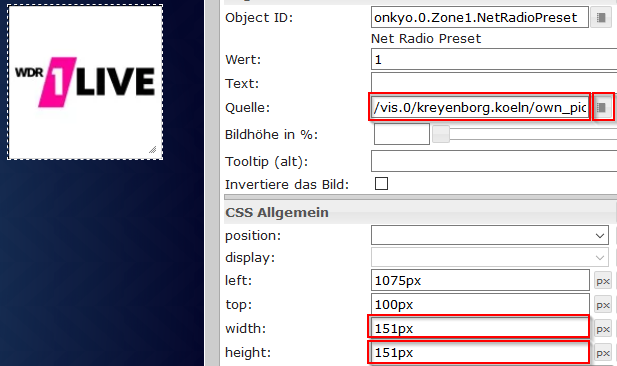
Eine passende View für den Receiver stelle ich Dir im nächsten Beitrag vor.