Wer sein Smart – Home umfangreich eingerichtet hat, möchte auch gerne mit diesem an einer (oder mehr) zentralen Stelle(n) agieren und seine Geräte steuern oder Status – Mitteilungen einsehen können.
Dies kann mit einem (alten, nicht mehr benötigten) Tablet ermöglicht werden. Ich nutze hier ein Samsung – Tablet (Samsung Galaxy Tab S 10.5). Als OS bediene ich mich dem Lineage OS (https://wiki.lineageos.org/devices/chagallwifi). Zusätzlich sind die folgenden Programme installiert, deren Einrichtung ich hier erläutere.
| Programm | Zweck | Download |
|---|---|---|
| BatteryChargeLimit | Ladekontrolle des Tablets (Root erforderlich | Link |
| iobroker VIS | Visualisierungs – Anzeige von ioBroker | Link |
| MacroDroid | Automatisierung von Android | Link |
| MotionDetector | Bewegungserkennung | Link |
Konfiguration von MotionDetector
Die App Motion Detector dient dem Zweck, eine Bewegung der Frontkamera zu erfassen, um so das Display einzuschalten, wenn man sich nähert. Die App wird wie folgt eingestellt.
Zuerst startest Du die App und stellst den Schieber bei Notification/Send auf AN. Der Haken bei Receive wird aktiviert, damit andere Anwendungen das Signal (Intent) empfangen können, sobald Motion Detector eine Bewegung erkennt.
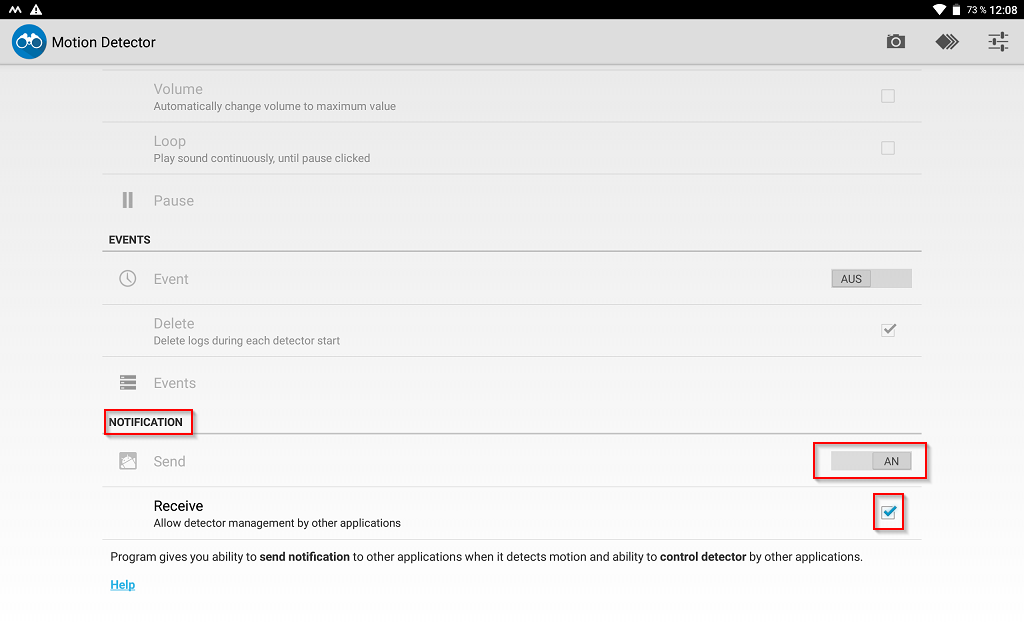
In den weiteren Einstellungen aktivierst Du noch den Autostart und kannst ggf. die Camera auf Front einstellen.
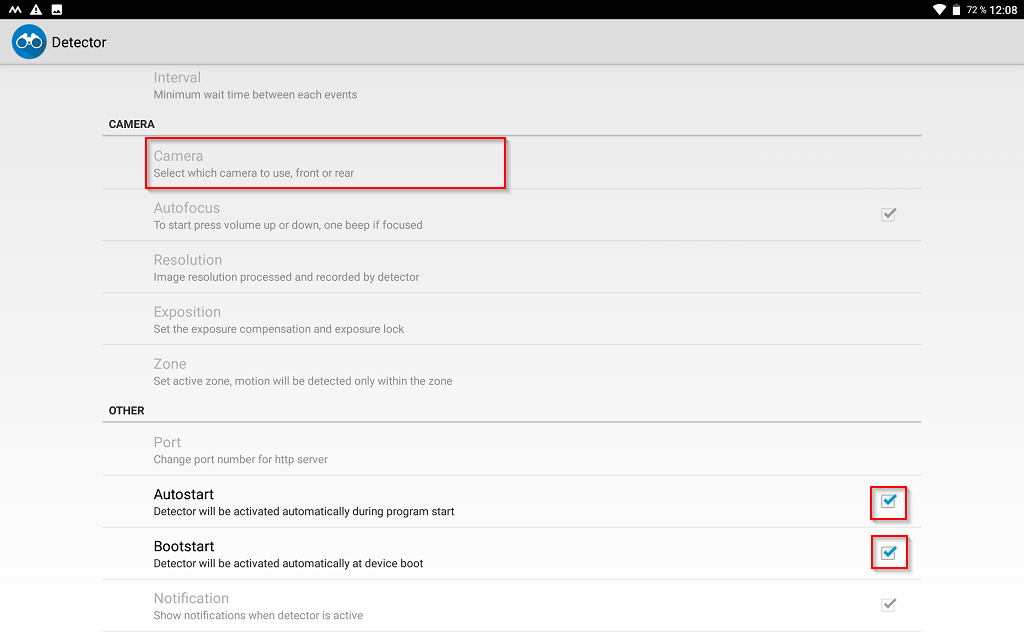
Im weiteren Verlauf solltest Du noch die Battery Optimization einstellen und die Empfindlichkeit unter Sensitivity an Deine Umgebung anpassen. Folgende Einstellungen habe ich bei mir aktiviert. Somit erkennt das Tablet auch in der Nacht Bewegungen und schaltet sich ein.
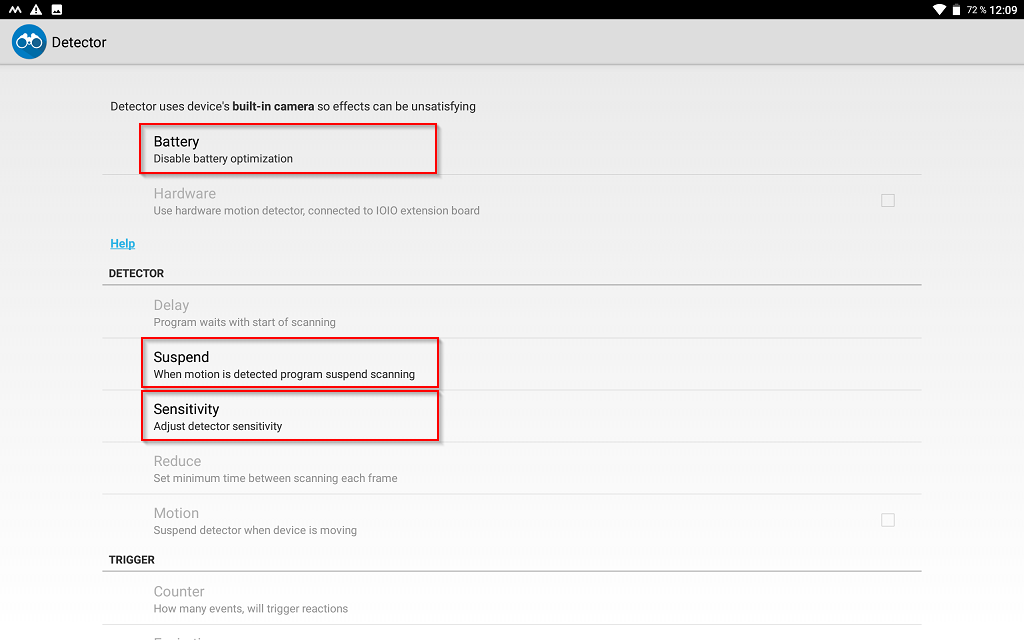
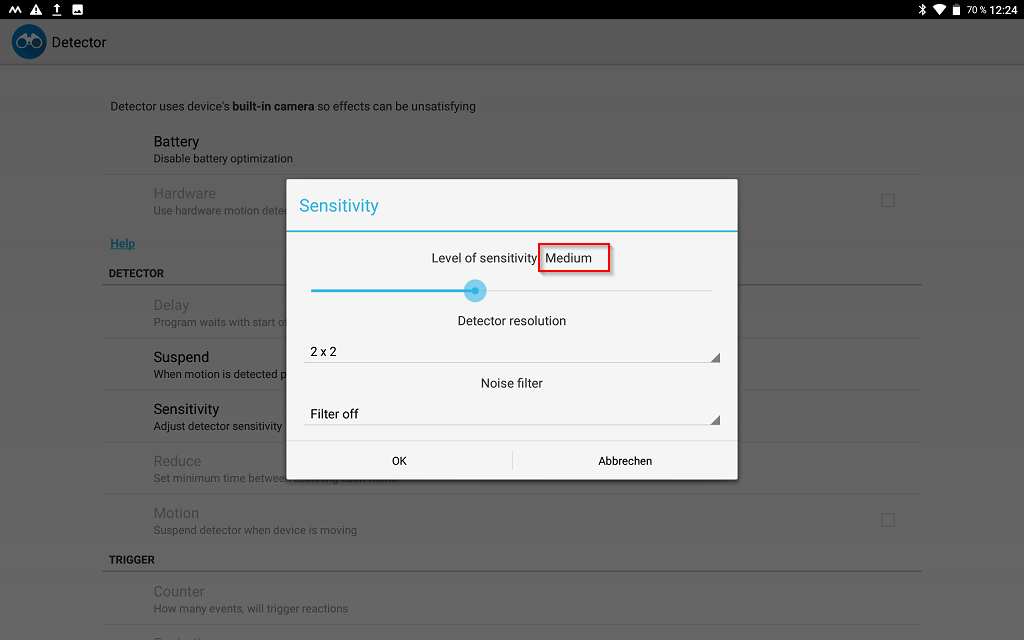
Bei Suspend kannst Du einstellen, wie lange die App keine erneute Bewegung nach einer erkannten Bewegung erfasst und somit auch keine Benachrichtigung (Intent) sendet.
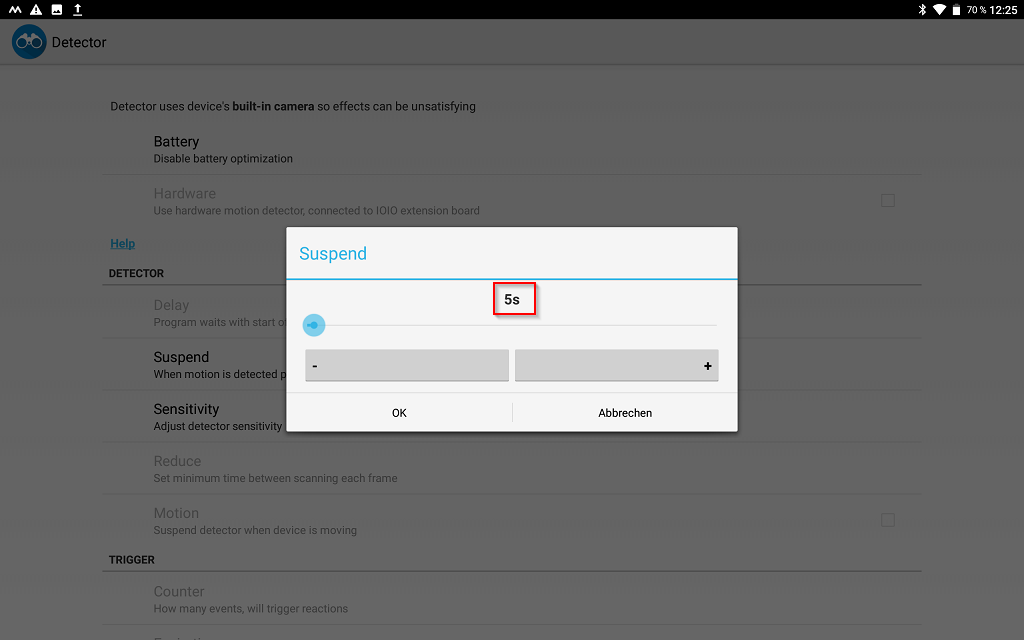
Auf der Hauptseite des Motion Detector muss die Erkennung noch aktiviert werden. Dazu das blaue Kamera – Symbol anklicken und man sieht direkt, das die Kamera neue Events registriert. Um Dich zu versichern kannst Du auch ein paar Mal mit der Handfläche an der Kamera vorbei streichen und sehen, wie sich die Zahl der Events verändert.
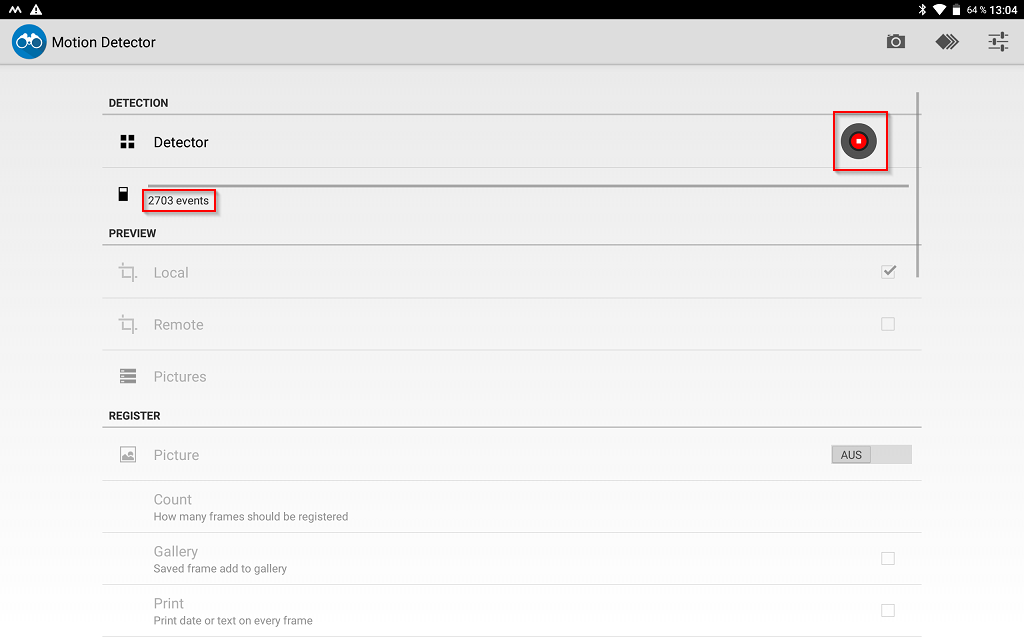
Konfiguration von MacroDroid
Ich persönlich arbeite sehr gerne mit MacroDroid, da es im Gegensatz zu Tasker sehr zuverlässig läuft und schnell und einfach zu bedienen ist. Wer an dieser Stelle schon Tasker installiert hat, kann die ähnlichen Befehle auch dort einbinden – die Vorgehensweise ändert sich nur ein Wenig.
Du erstellst in MacroDroid ein neues Makro
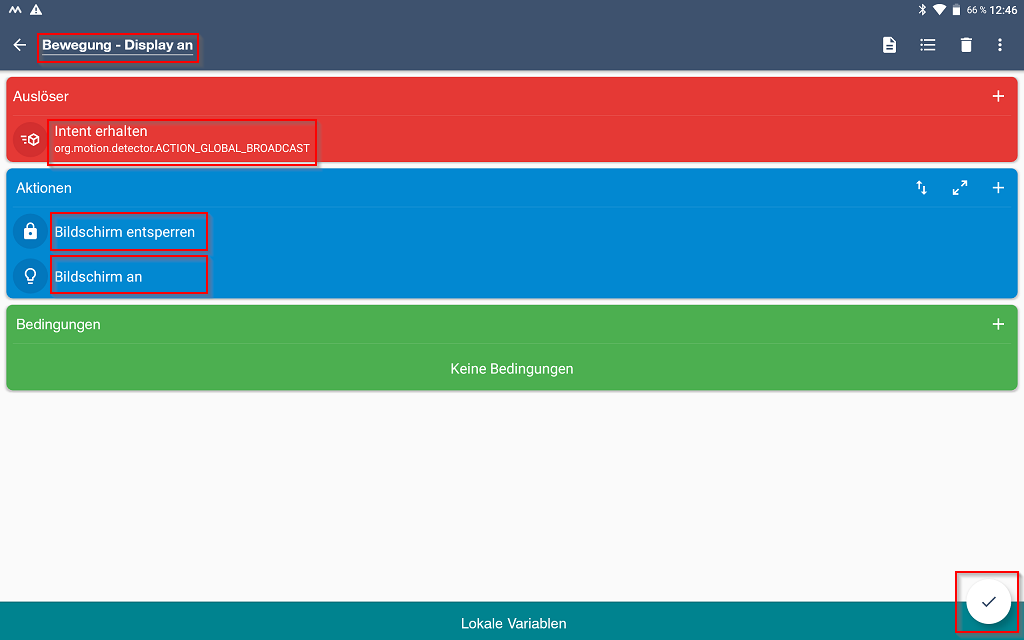
Makroname:
Den Namen kannst Du frei wählen. Z.B. Bewegung – Display an
Auslöser:
Klicke auf das kleine Plus bei Auslöser Geräteereignisse -> Intent erhalten und trage dort folgendes ein:
org.motion.detector.ACTION_GLOBAL_BROADCAST
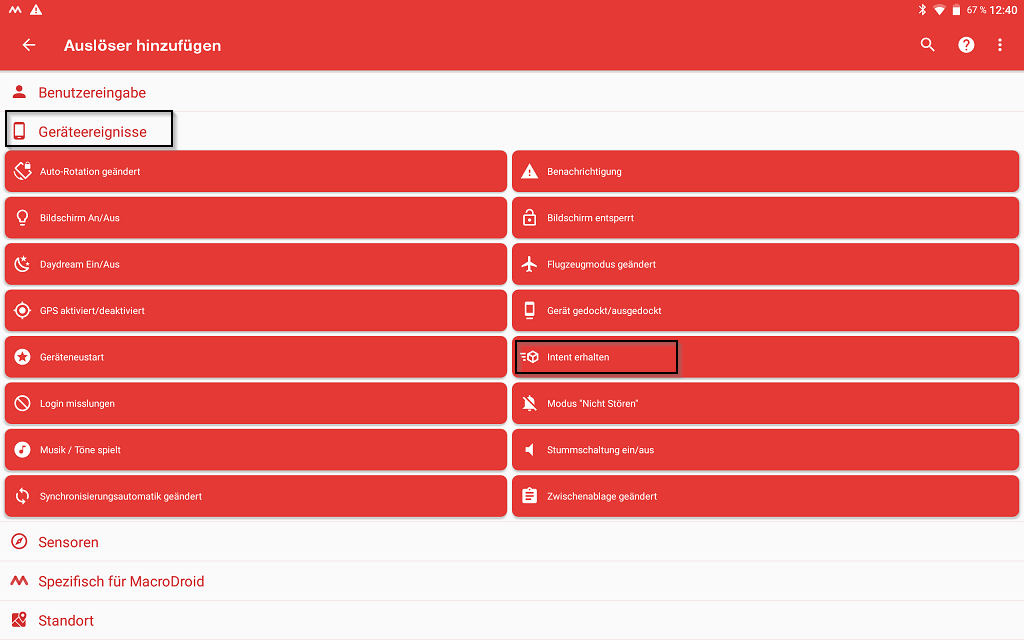
Aktionen:
Abermals über das Plus zwei Aktionen anlegen:
Geräteeinstellungen -> Bildschirmsperre -> Bildschirm entsperren -> OK
Bildschirm -> Bildschirm An/Aus -> Bildschirm an -> OK
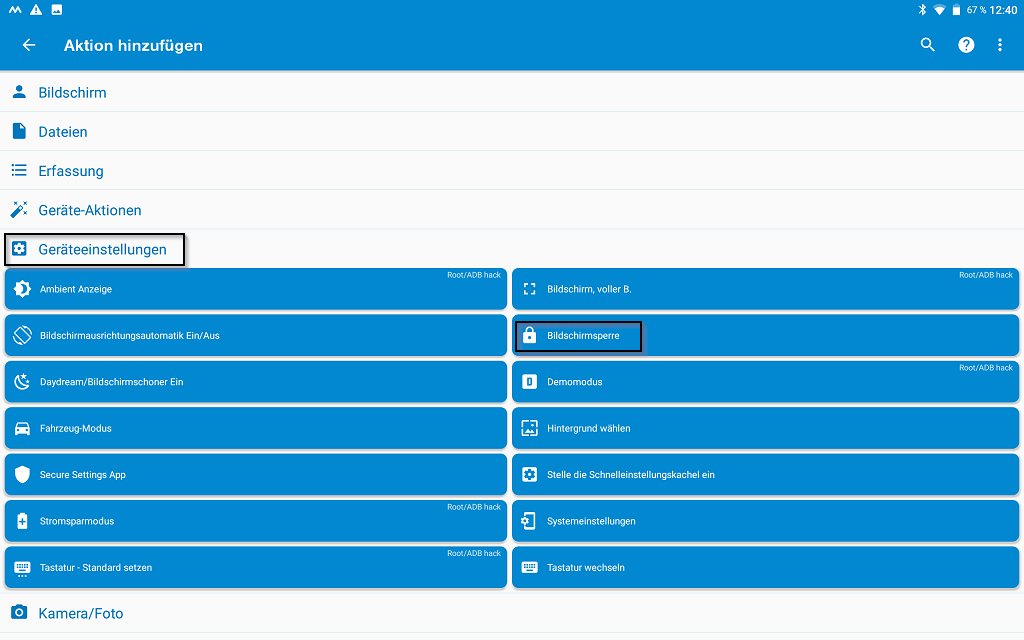
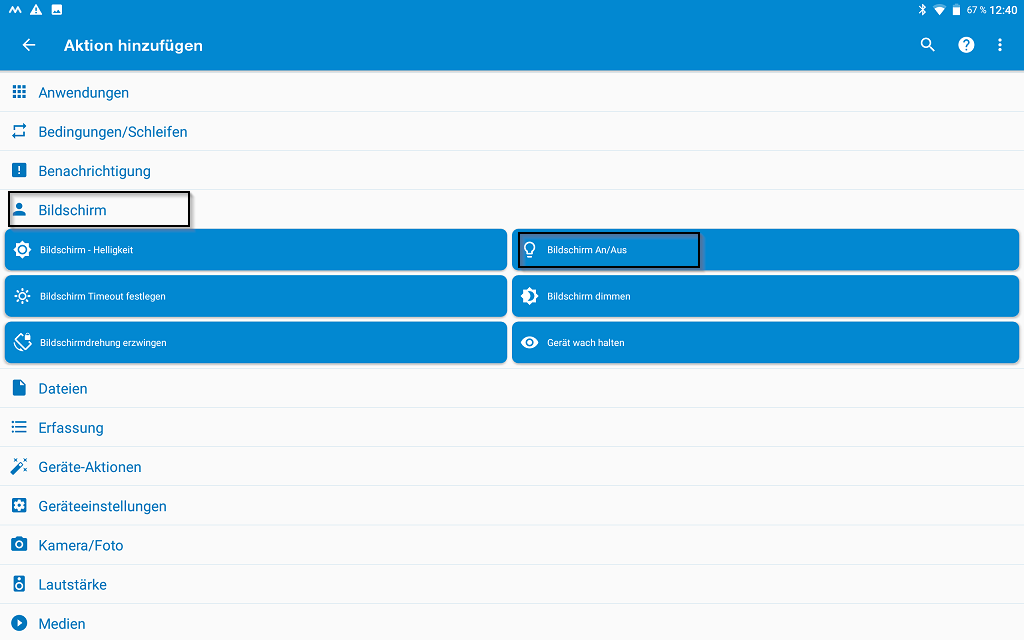
Über die Taste =+ am unteren Bildschirmrand speicherst Du das Makro ab und aktivierst es gleichzeitig.
Konfiguration von ioBroker VIS
Die notwendigen Einstellungen kannst Du in der VIS App auf dem Tablet tätigen. Gib‘ zuerst die Adresse und Zugangsdaten ein und wähle OK. Danach wird die Konfiguration neu geladen und das Projekt ist – sollten die Zugangsdaten stimmen – auswählbar.
Erscheint auch mit korrekten Zugangsdaten kein Projekt in der Auswahlliste, so scrolle einmal ganz nach unten und wähle dort Mobile Verbindung -> Erlaube selbstsignierte Zertifikate -> aktiv
SSID Name: Name des W-Lans (so weiss VIS, ob es im heimischen W-LAN ist)
Socket URL: Adresse des ioBroker VIS mit Port 8082 (https://192.168.2.105:8082)
Anwender: Unter diesem Benutzer ist das Projekt gespeichert (Standard: Admin)
Kennwort: Falls ioBroker mit einem Kennwort gesichert ist, dieses hier eintragen
Kennwort-Wiederholung: Das Kennwort des Benutzers nochmal eingeben
Projekt: Name des Projekt, welches VIS laden soll
Erlaube selbstsignierte Zertifikate: Unbedingt aktivieren, da sonst keine Verbindung zustande kommt
Sobald alle Einstellungen erfolgt sind und VIS als Oberfläche erscheint, lässt Du das Tablet einfach liegen und wartest, bis sich das Display abdunkelt oder ausschaltet. Dann kannst Du durch eine Bewegung testen, ob diese erfasst wird und sich das Display einschaltet.
BatteryChargeLimit einrichten
Da das Tablet non-stop mit dem Ladegerät verbunden ist, würde es sich jedes Mal direkt bei 99% Akkustand wieder aufladen. Dies schadet dem Akku sehr. Der beste Ladestand eines Akkus beträgt zwischen 60 – 80%. Um dies zu erreichen kannst Du entweder die Möglichkeit einer Smart – Home Steckdose nutzen, die Du per Macrodroid einschalten lässt, sobald ein gewisser Ladestand unterschritten ist oder Du nutzt die App BatteryChargeLimit, die dies völlig unabhängig auf einem gerooteten Tablet durchführt.
Folgende Einstellungen sind hier zu tätigen:
- Aktiviere Battery Charge Limit
- Laden bis max. 80%
- Wiederaufladen unter 60%
- Die App findet automatisch die passende Steuerdatei
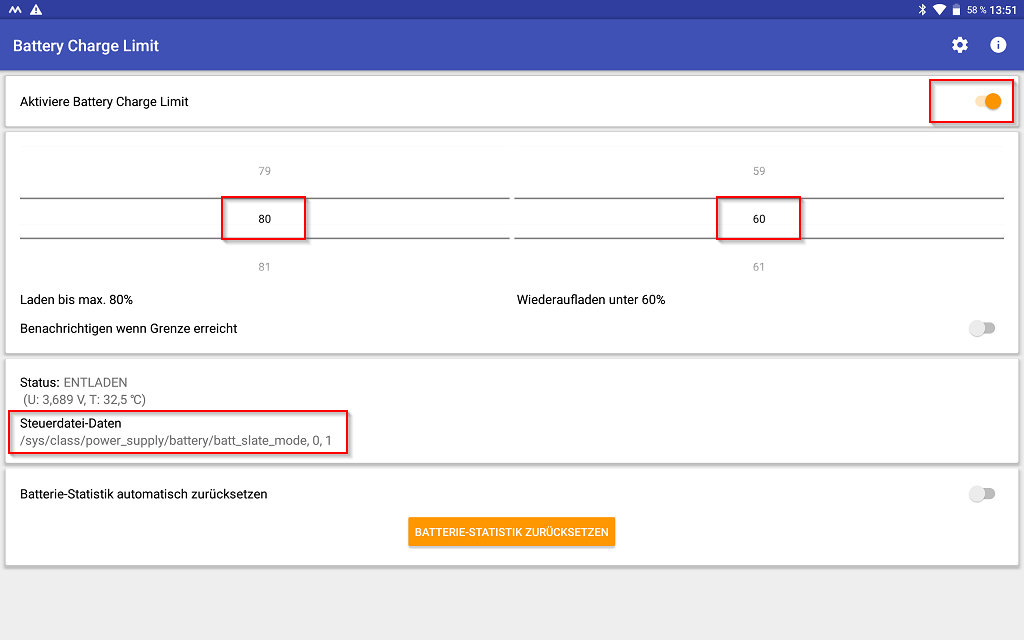
Überwachung des Tablet Ladestand in der HomeMatic
Mit MacroDroid lässt sich natürlich auch noch der aktuelle Ladestand auf die HomeMatic bringen. Dazu habe ich ein eigenes Skript, welches alle 2 Minuten den aktuellen Ladestand in die CCU schreibt.
| Variable | Typ | Maßeinheit |
|---|---|---|
| Ladestand Tablet | Zahl | % |
Dazu kannst Du ein neues Makro erstellen, welches folgenden Auslöser hat:
Tag/Zeit -> Intervall, regelmäßiges -> alle 2 Minuten
Als Aktion wählst Du:
Anwendungen -> Webseite öffnen / HTTP Get und wählst dort zusätzlich (HTTP GET (Ohne Web Browser) aus.
Als URL trägst Du dort folgendes ein:
http://IP-DEINER-CCU:8181/x.exe?Antwort=dom.GetObject("Ladestand Tablet").State([battery])
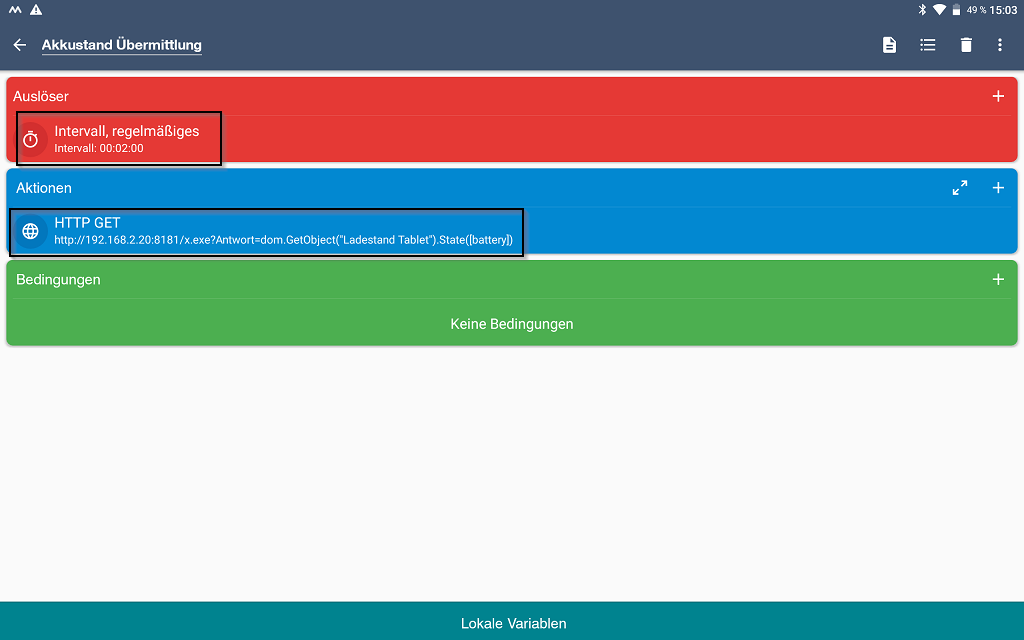
Jetzt wird alle 2 Minuten der Ladestand des Tablets automatisch in die Variable geschrieben. Auf der CCU kann man nun mit dem Wert weiter arbeiten und zugehörige Programme erstellen. Zum Beispiel -> Ladestand unter 50% -> sende eine E-Mail als Hinweis.
Geschafft!
Ein fertiges Tablet sieht in etwa so aus:
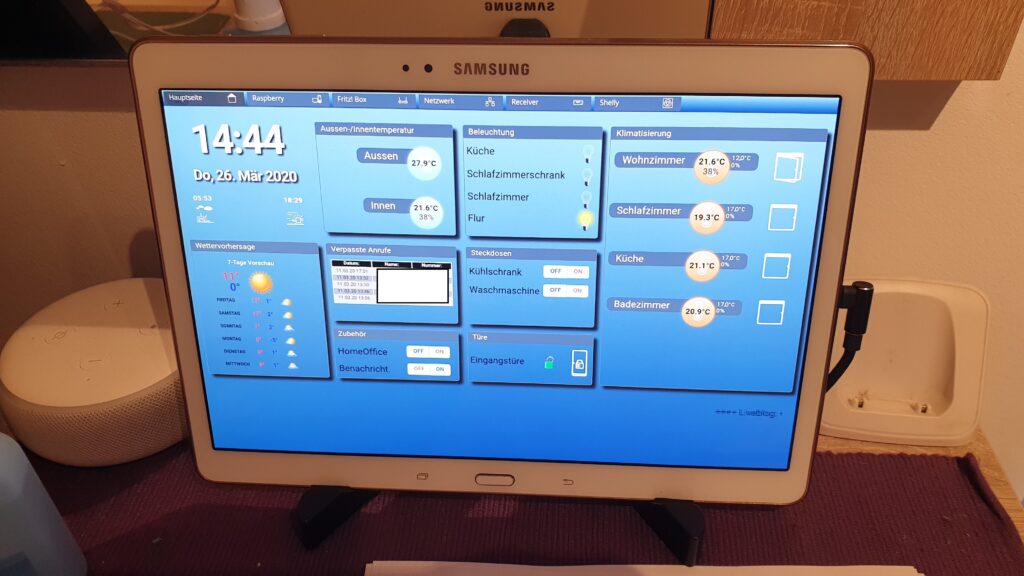

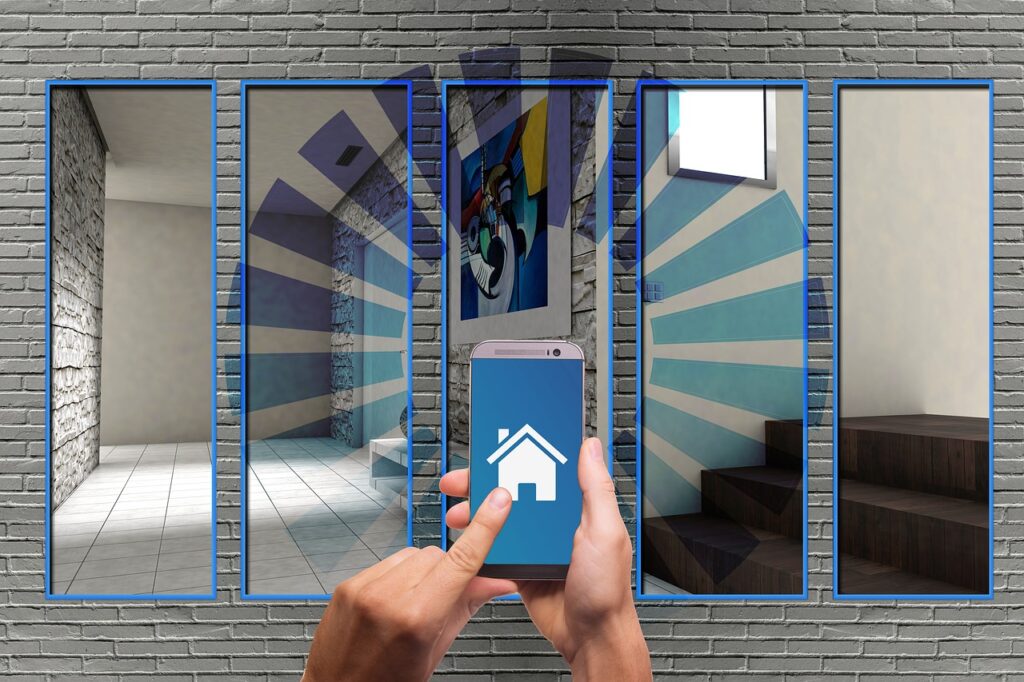
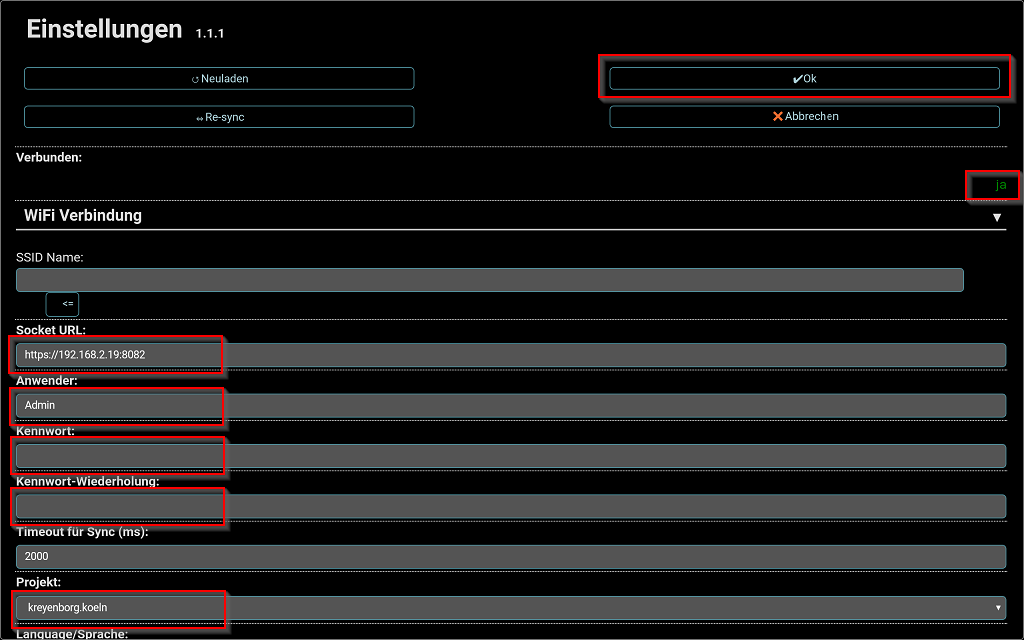
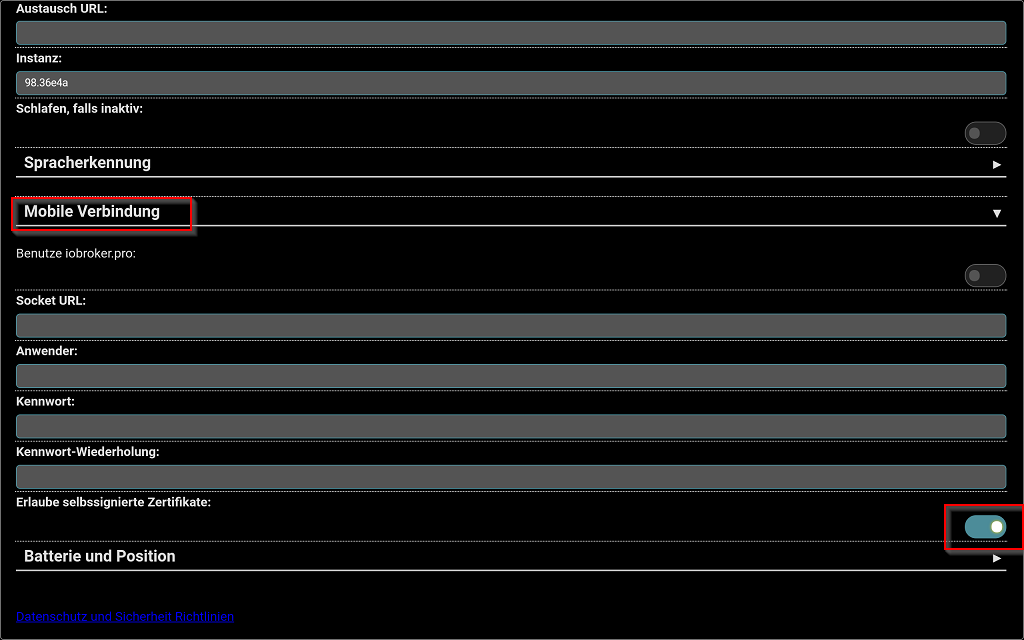
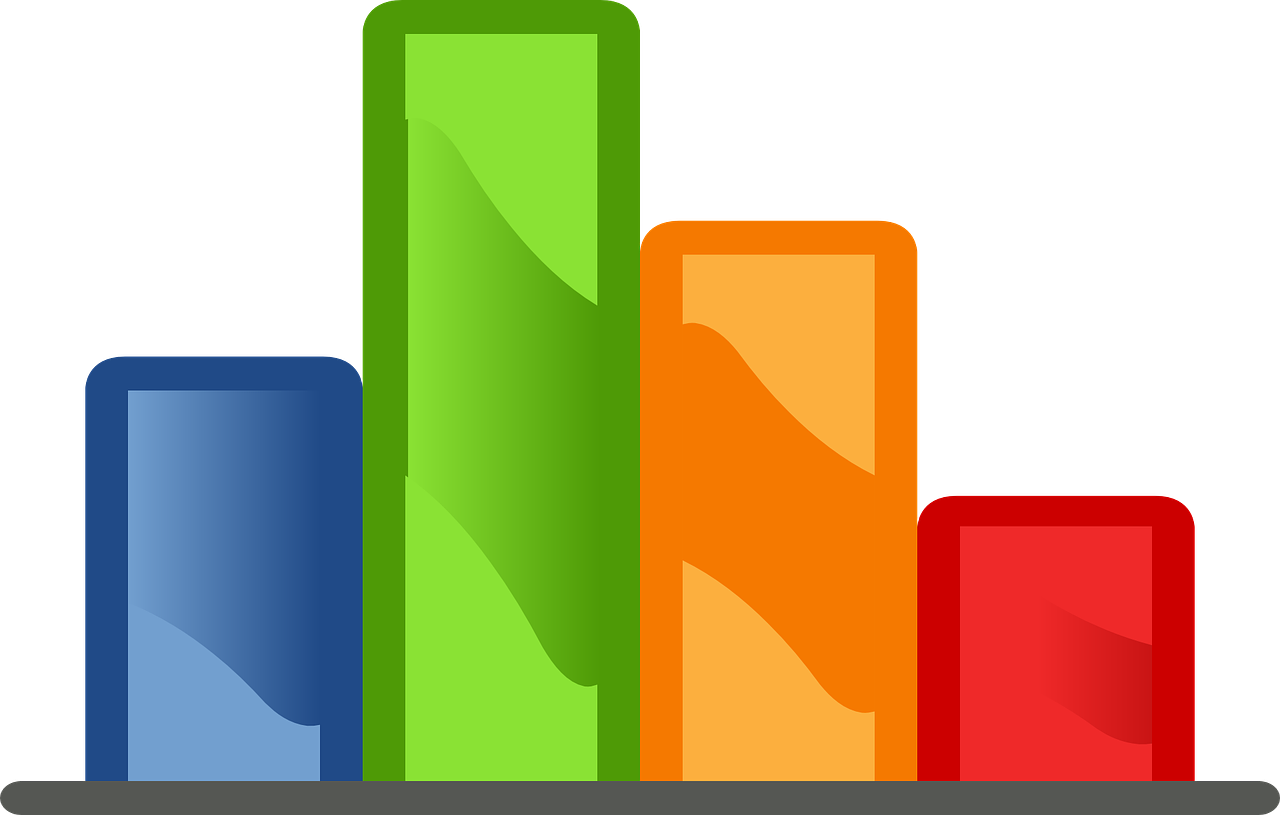
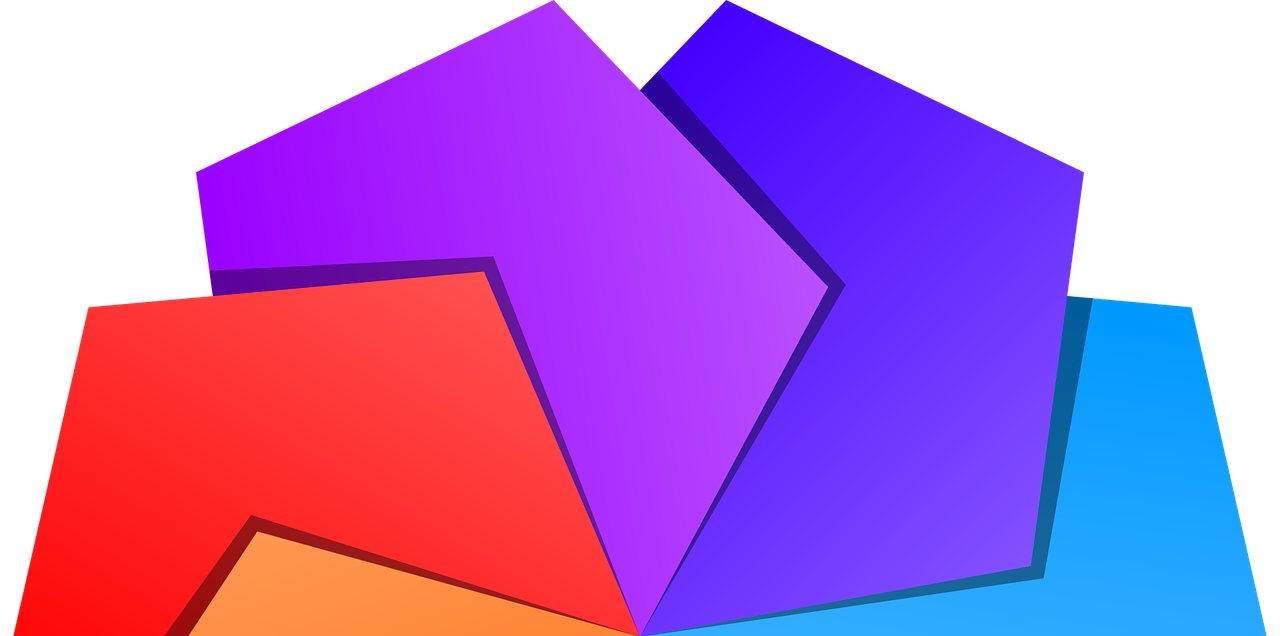




Hallo,
deine Beschreibung ist TOP besten dank schon mal.
Deine Vis ist ECHT KLASSE genau so in etwa stelle ich mir mein Vis vor. Aber da ich neu in der Materie bin und kein it’ler bin denke das es bei mir Monate und Monate dauern wird.
Besteht vielleicht die Möglichkeit die IbrokerVis zu übernehmen/bekommen?
Vielen Dank schon mal im voraus
Hallo Francesco,
vielen Dank für die Rückmeldung. In meiner VIS stecken viele Datenpunkte, die man gerade als Neuling nicht unbedingt versteht.
Gerne schicke ich Dir eine kleine View per Mail, die Du ausprobieren kannst.
Gruß,
Stephan
Hallo Stephan, wäre super wenn du mir auch die VIS schicken könntest, das design und die umrandungen auf der Startseite gefallen mir ganz gut, würde mich sehr freuen, muss ich noch adapter für die widgets installieren?
Hallo Marco,
die VIS stelle ich nicht zur Verfügung, da sie eine Menge Zeit gekostet hat.
Nachbauen kannst Du sie aber mit folgendem Beitrag: https://www.kreyenborg.koeln/vis-navigations-menue-erstellen/